これさえあればOK!
キッズ英語コーチ必須
オンラインツール5選
Canvaキャンバ
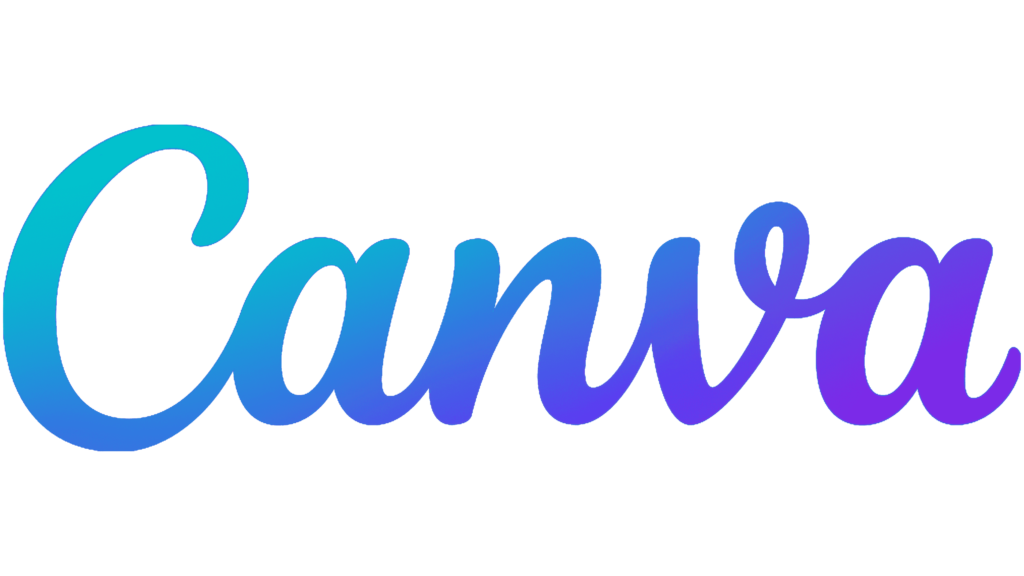
Canvaは何でも簡単につくれちゃうデザインツール
Canva Free 無料でも使える!
Canva Pro 有料版 年額12,000円 ◀私はコレ
Canva for Teams
チーム用のプランだけれど、仲間を集めて契約する方もいます。5人あつまればProが年6000円なので安くなりますね!
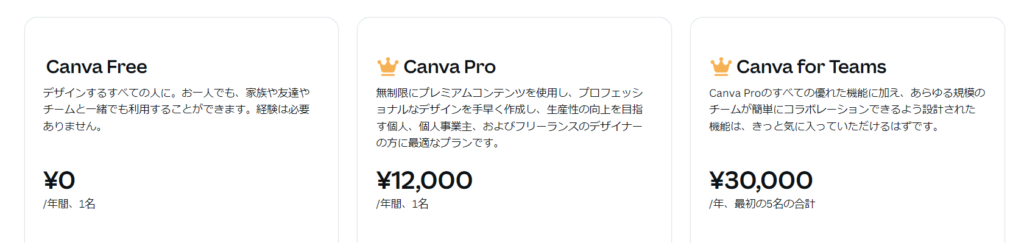
インスタ投稿、文書、ロゴ作成
賞状、スタンプカード、教材、スライド
オンラインホワイトボート
ウェブサイト作成まで!用途は多岐。

使用頻度が高くなるなら、絶対有料版がおススメ
有料版でできること
- 使える素材の量が断然多い
- ブランドキットが使える(よく使うフォントや色を保存しておける)
- 写真の背景を切り取れる
- サイズ変更が簡単
- SNSに予約投稿できる
Canvaワンランクアップ活用例
録画機能
Canvaには録画機能があります!
このスライド録画機能を使うと、
スライド作成 → プレゼン画面で録画→ ダウンロードorリンク共有
がサクっとできちゃうので、動画教材作成・フィードバック作成に便利。
今回は録画機能を使って子どもたちが喜ぶデジタルビデオ賞状を作ってみましょう♪
1.Canvaで賞状をつくる
“certificate” “kids”で検索すれば
かわいい賞状のテンプレートがたくさんでてきます!
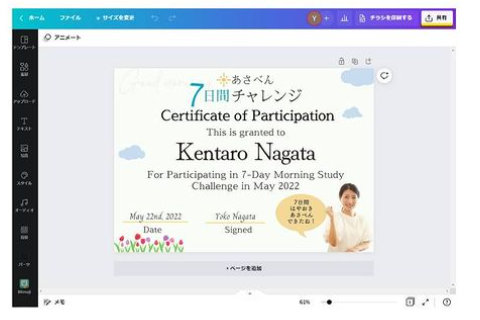
2.レコーディングスタジオへ移動する
共有➤プレゼンと録画➤
レコーディングスタジオへ移動をクリック
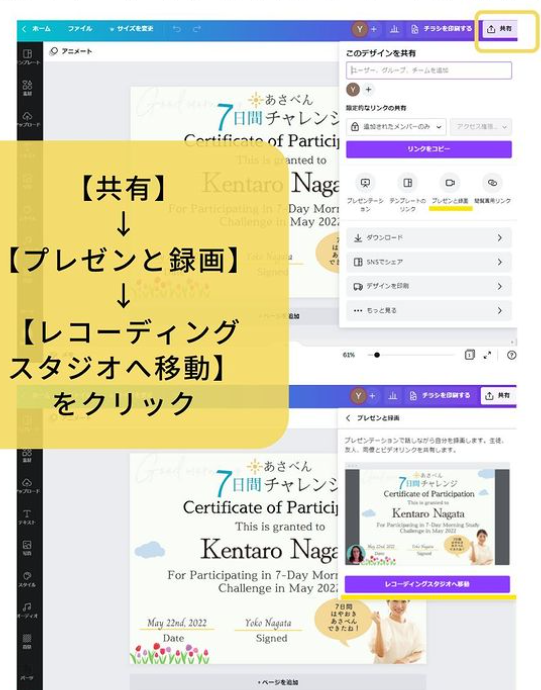
3.録画する
カメラとマイクの設定が開くので、設定をする。
録画を開始をクリックすると3秒のカウントダウンがあってから録画が始まります。
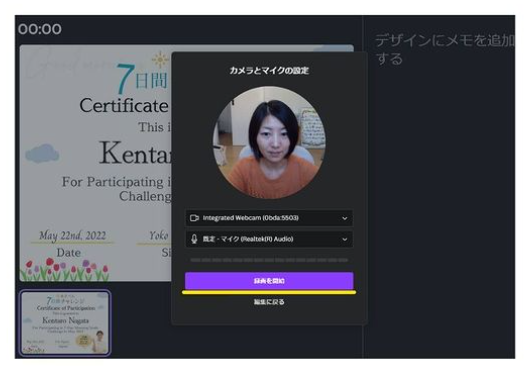
話し終わったら録画を終了をクリック
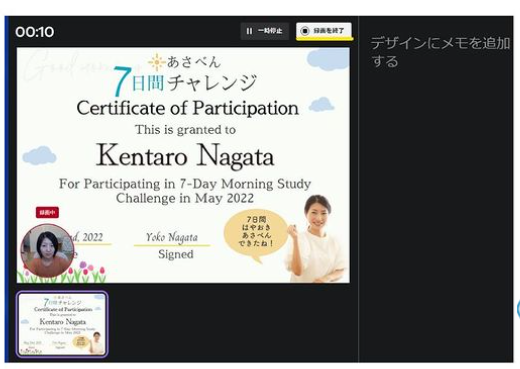
録画リンクの準備ができました。と表示されるので、リンクをコピーをクリックしてリンクを生徒に送ります。
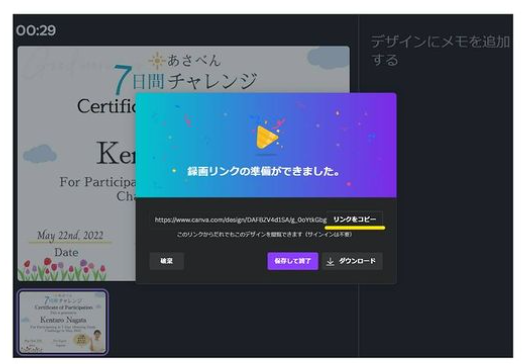
送られた相手がリンクをクリックすると下のように表示されます。
Canvaを使っていない相手でも見ることができるよ!
※動画をダウンロードすることもできますが、生徒に送るときはリンクコピーが早いです👍
スタンプカード
Canvaでデジタルスタンプカードが作れます。こどもたちはスタンプやスティッカーが大好き!
オンラインレッスンでスティッカーあげられないしどうしよう・・・
そんなあなたにぴったり♪
- 台紙をつくる(カレンダーのテンプレ)
- Stickerの画像を張り付ける
- 「閲覧専用」のリンクをコピー
- リンクを生徒に送る
- 生徒側がリンクをひらくとカードに毎回スタンプが増えていてやる気アップ!
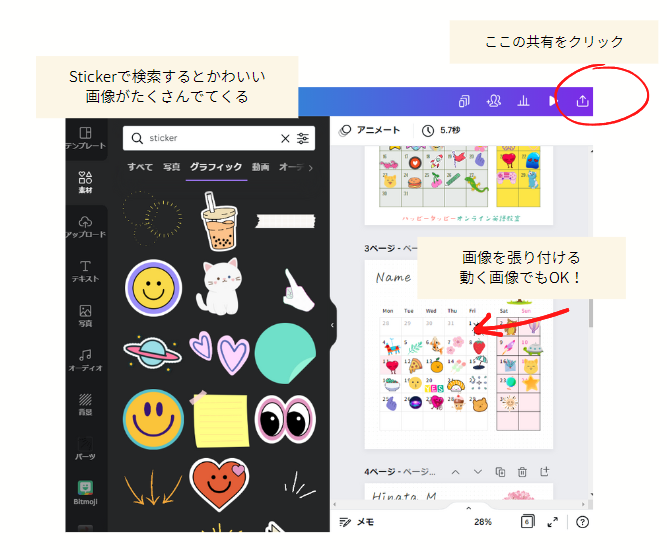
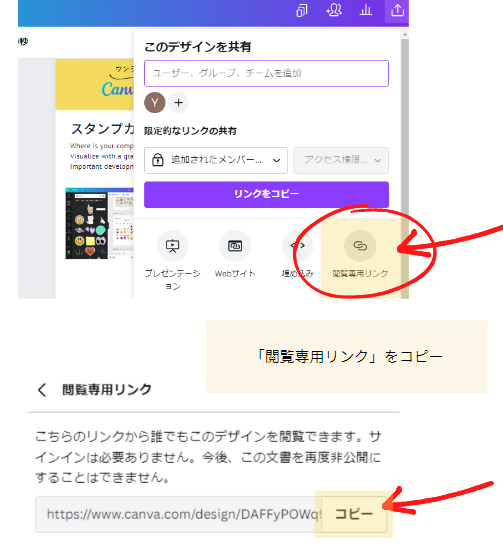
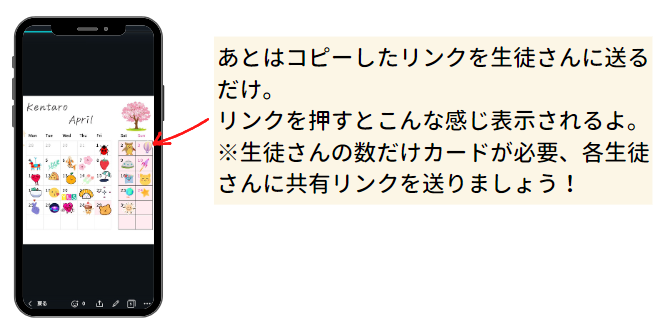
こんな風にスタンプカードが見れます
↓↓↓
https://www.canva.com/design/DAFRNcNVkjI/wA4ggp6kG7eKtUEJ1tf18g/viewutm_content=DAFRNcNVkjI&utm_campaign=designshare&utm_medium=link&utm_source=publishsharelink
カレンダーを使っても👍
https://www.canva.com/design/DAF0COsulY0/watch
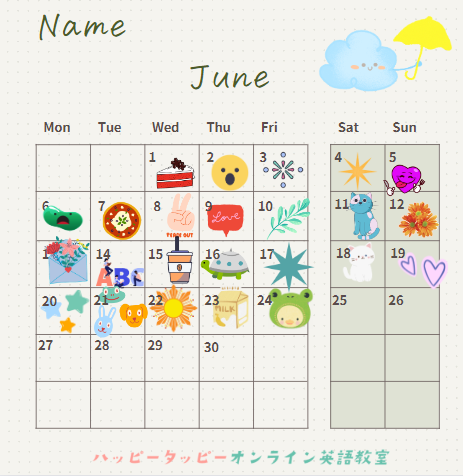
100日スティッカーは頑張りを視覚化できる!
https://www.canva.com/design/DAFRNcNVkjI/wA4ggp6kG7eKtUEJ1tf18g/watch?utm_content=DAFRNcNVkjI&utm_campaign=designshare&utm_medium=link&utm_source=publishsharelink
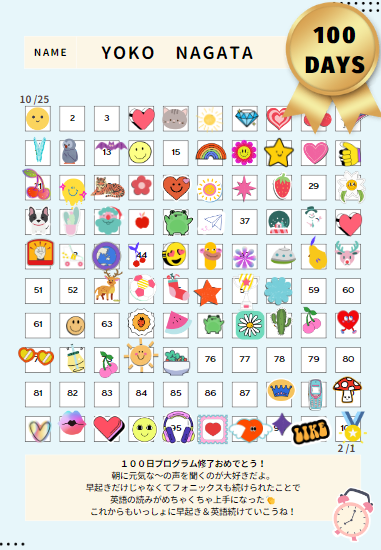

動く画像やいつも違うスティッカーでこどもたちのテンションをアゲよう!
Screencastify(スクリーンキャスティファイ)
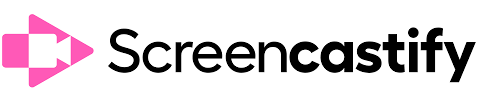
画面録画がかんたんにできるChrome拡張機能
無料版 録画時間30分 ◀私はコレ
動画10本マイライブラリに保存
有料版 録画時間無制限
月額15ドル、年額プランもあり
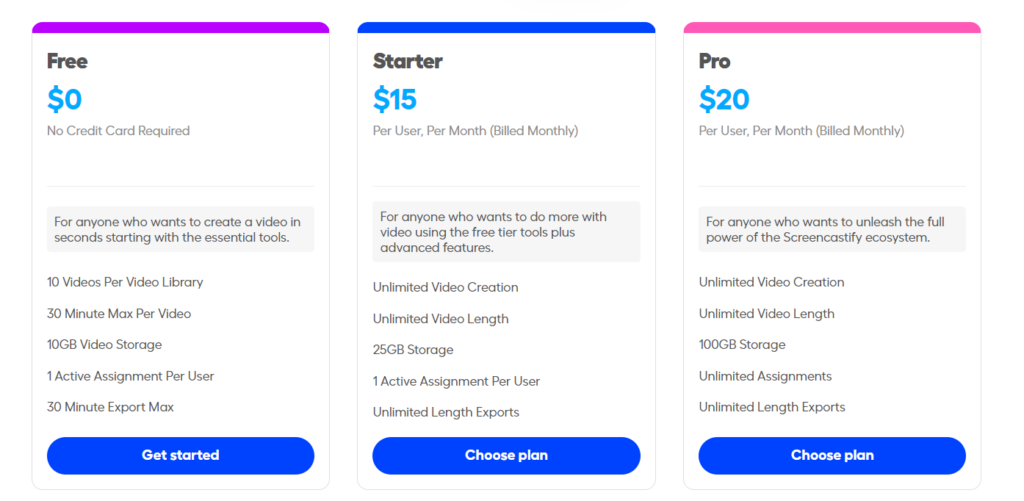

私は現在はVimeoの有料を使用。でもScreencastifyは便利なので無料版のものを今でもよく使っています!
無料でもずっと録画できる方法
Screencastifyで録画すると自動的にGoogleドライブにアップロードされます。Googleドライブで動画をコピーしておいて、Screencastifyのマイライブラリーの動画を削除すれば、実質無料でずっと録画できます♪(ドライブの容量の範囲内)
Chrome拡張機能とは
Chrome拡張機能は検索ブラウザである”Google Chrome”を利用する上で、色々便利な機能を追加できる機能です。
インストールは超簡単!
chromeウェブストアで検索して
Chromeに追加をクリック
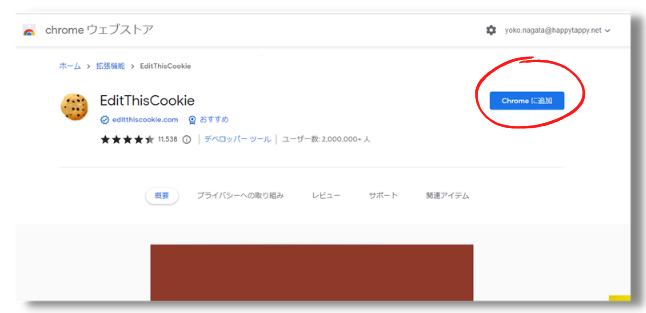
Screencastifyワンランクアップ活用例
レッスンのポイントをサクッと録画して生徒&保護者に送ろう
ボタンひとつでかんたんにデスクトップの画面録画ができるので、レッスン中の発表やアウトプットしている子どもたちの様子をポチっと録画して送ると、
が見れて保護者の方の満足度がアップ!
1.Chromeウェブストアから
ScreencastifyをChromeに追加
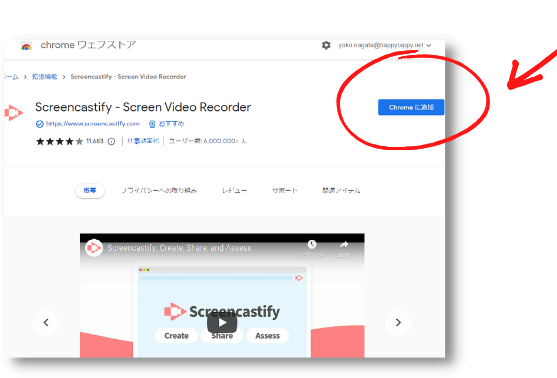
2.拡張機能のアイコン(パズルピースみたいなの)をクリック
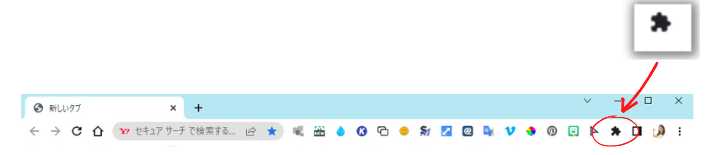
3.ピンで固定をクリック
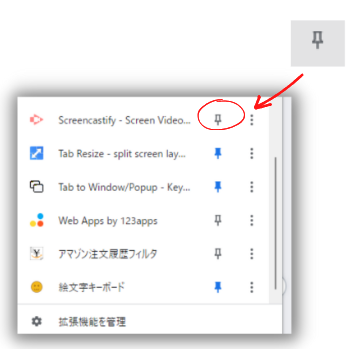
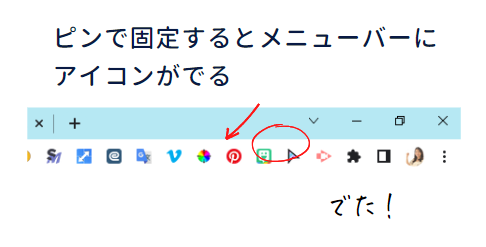
Screencastifyまず最初に
- Googleのアカウントでサインインする
- Google ドライブに自動的に保存するために赤いボタンをONにする
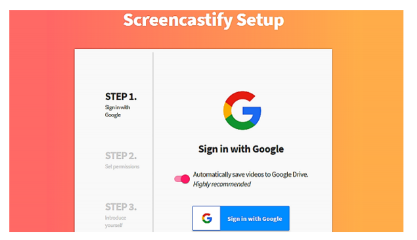
録画方法
- アドレスバーのアイコンをクリック
- 録画する画面を選択する
- マイクをONにする
- RECORDをクリックする
- 5カウント後に録画が始まる
録画するオプションは以下の3つ
- Browse Tab(ブラウザ)
- Desktop(デスクトップ全体)
- Webcam(ウェブカメラ)
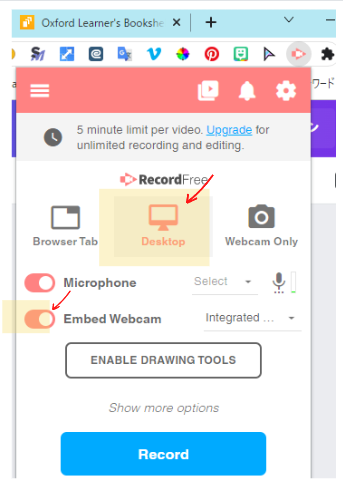
最初はまず
で録画してみよう!自分の顔もうつった状態で録画されます。
録画停止はアイコンを再度クリックして、停止ボタンを押します。
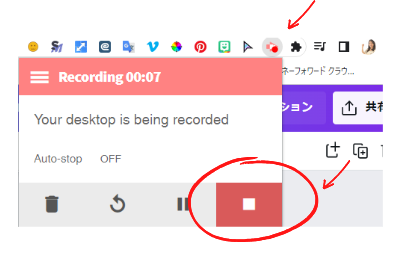
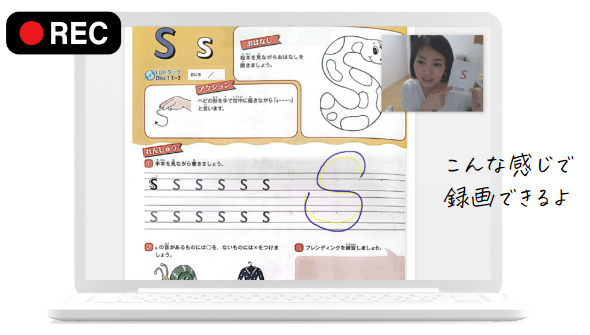
停止ボタンを押すと自動で録画された映像が流れますので、Copy Share Linkをクリック
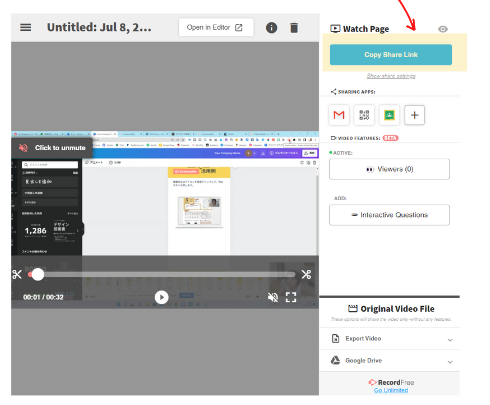
共有リンクがコピーされるので、あとはこのリンクを生徒さんに送るだけ!
Kami(カミ)
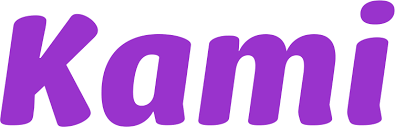
PDFに書き込みできるChrome拡張機能
無料版で十分!◀私はコレ
有料版 年額99ドル
💡Kamiを使うと、ブラウザ上でPDFにタイプしたり、書き込むことができます。
さらに生徒にその文書を共有できるのでコチラが編集すると生徒側もリアルタイムに変更や書き込みがわかる!
画面上で書き込みながらレッスンを進められるので便利。
Kamiワンランクアップ活用例
PDFに書き込みながらレッスン、そしてそのファイルを生徒と共有しよう!

わたしは主に英検指導で過去問のPDFに書き込みながらレッスンをしています。そしてその書き込みをしたファイルの共有リンクを復習・宿題用に生徒に送っています。
宿題の内容もそこに書き込んでしまうと子どもたちが忘れなくていいですよ!
1.Chromeウェブストアから
KamiをChromeに追加
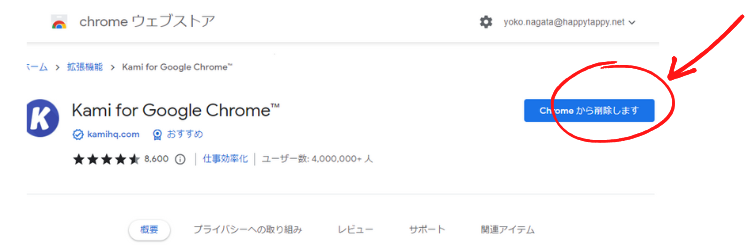
②アドレスバーのアイコンをクリック
Google Driveやパソコンに保存しているファイルをKamiで開くことができます。
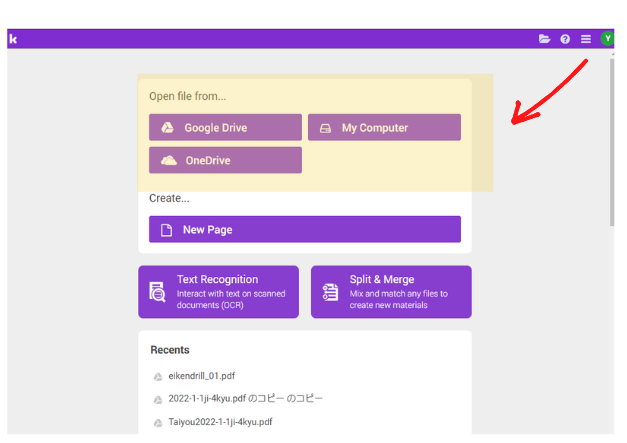

Googleドライブが便利!
私はKamiを利用する場合は、PDF ファイルをGoogle ドライブに保存しておきます。GoogleドライブからもKamiで開くことができます。
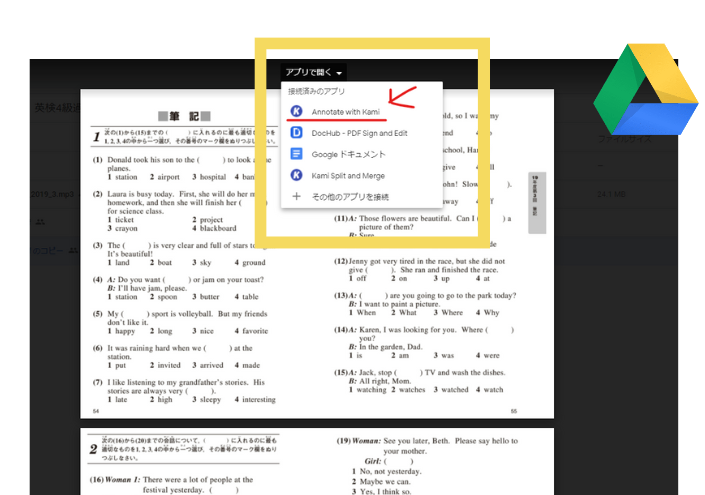

書き込みはペンタブが便利!
PDF上にタイプで文字をうつこともできますが、フリーハンドで書き込めるペンタブがあるとささっと注釈が書ける。
ツールバーの使い方
PDFファイルを開くと画面左側にツールバーが表示されます。
手を動かして色々使ってみましょう。
■Markup
文章にマーカーをする機能があります。
■Comment
PDF ファイルの外にコメントをつけることができます。
■Text Box
PDFファイル内にテキストで書き込みができます。
■Drawing
マウス操作での書き込みができます。
■Shapes
図形を書き込むときに使います。
鍵のアイコンがついている機能は有料版の機能です。
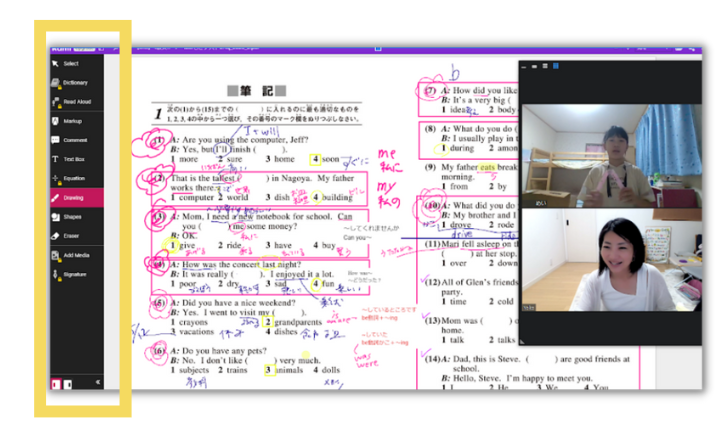
Baamboozle(バンブーゾー)

オンラインアクティビティに困っている先生の救世主!
準備もいらないし、勉強にもなるし、なにより子どもたちが盛り上がるオンライン学習ツール
Basic 無料版 ◀私はコレ
Plus 有料版 月払い7.99ドル 年間払い59.88ドル(月額約4.99ドル)
・できるゲームの種類が増える
・無制限のフォルダ作成
・非公開のゲーム作成 etc.
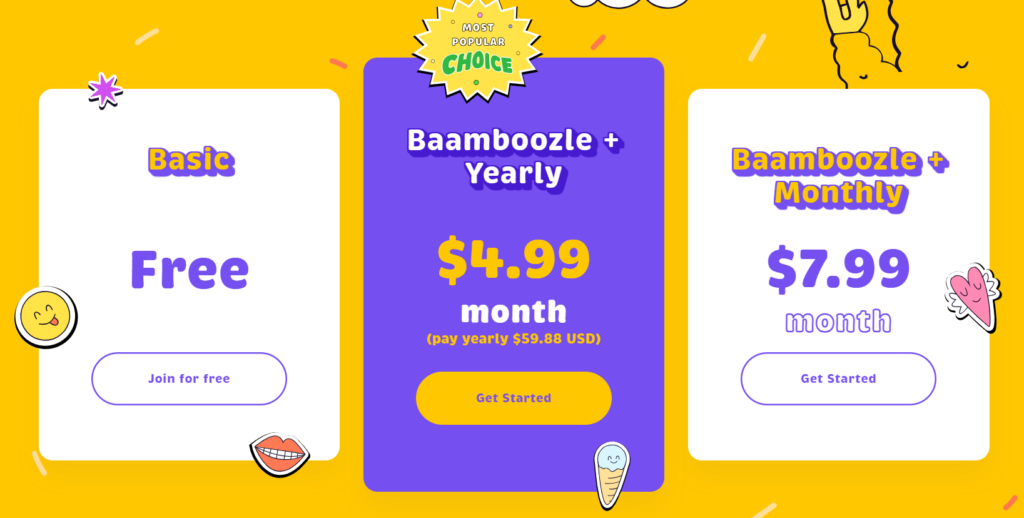

無料で十分使えます。簡単で楽しくて無料で、準備もいらなくて・・・。最高っ!
Baamboozleの遊び方
ゲームを選んで、グループを2つ以上のチームに分けてプレイを開始します。
各チームはゲームボードから数字を選び、問題に答えます。チームが問題に正解すれば、ポイントを獲得!多くのポイントを獲得したチームが勝利。
分かりやすいルールです。
先生はサイトの画面を画面共有するだけ、生徒は数字を選ぶだけでアクティビティができるので超かんたんです!
こんな感じで使う(実際のレッスン動画)

私はチーム分けをせずに使うことも多いです。低学年だと負けたくない子がいるのでふてくされちゃったり・・・高学年ならチーム戦のほうが盛り上がる!
ゲームの始め方
1.Baamboozleのホームページにアクセスしてゲームを検索してください。
キーワードを入れるだけで、数えきれないほどのゲームが出てきます!
プレイしたいゲームを選んでクリック
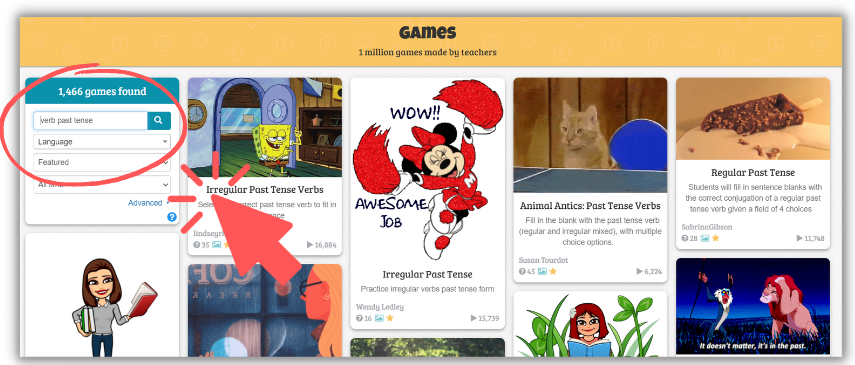
2.Play for FreeのBaamboozleをクリック
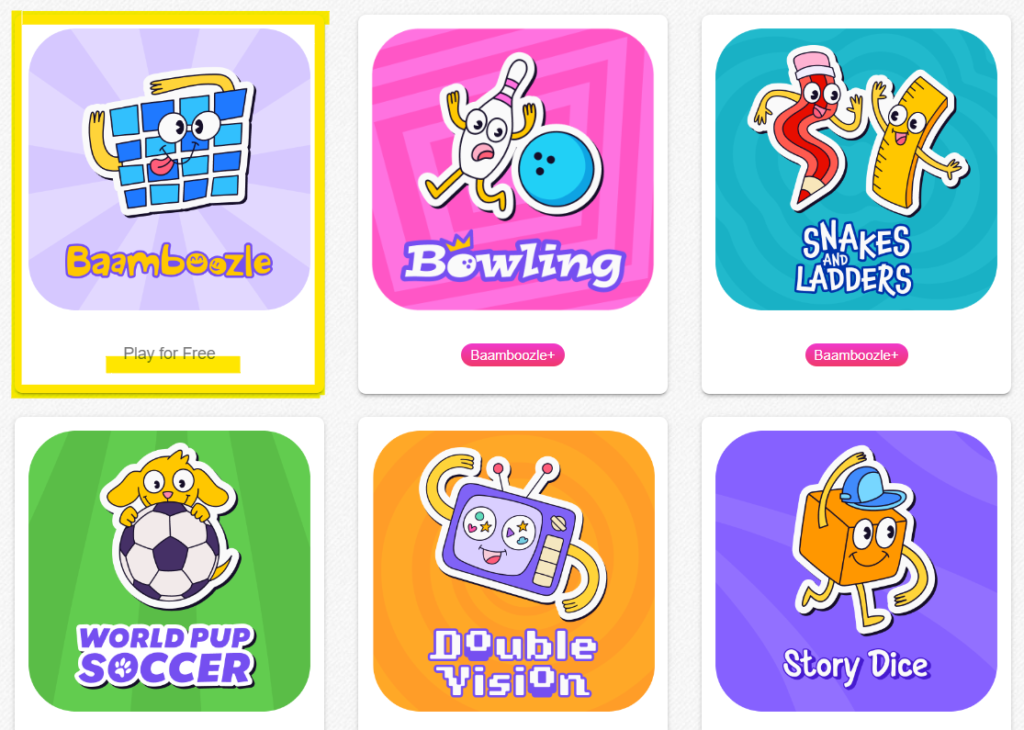
3.ゲームのルールを設定します。
チームの数やグリッドのサイズを選択。
最後に、モードを選んで準備完了!
- Quizモード(問題のみ)
- Classicモード(Power-Upsを使用)
Power-Upsは、点数が入れ替わったり、ボーナスポイント、爆弾でポイントがなくなったりするなどイベントが起こるカード。Quizモードはイベントカードなしでできます。
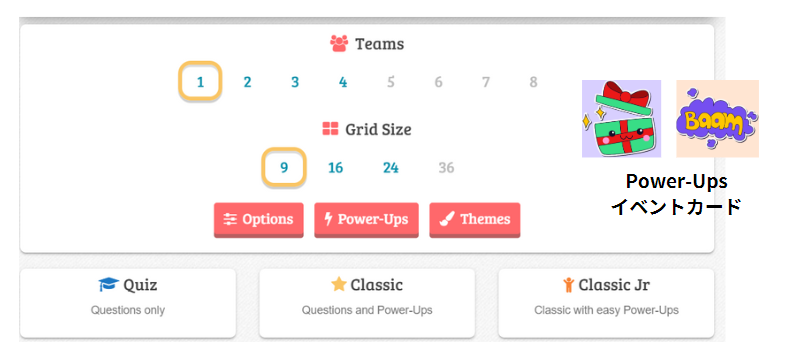
有料版ではゲームが増えたり、クイズレットやKahoot!からデータがインポートできたりします。
無料版でもゲームはプレイできるし、自分でゲームを作成することもできるのでオンラインレッスンで活用するなら十分です!
Quizlet(クイズレット)
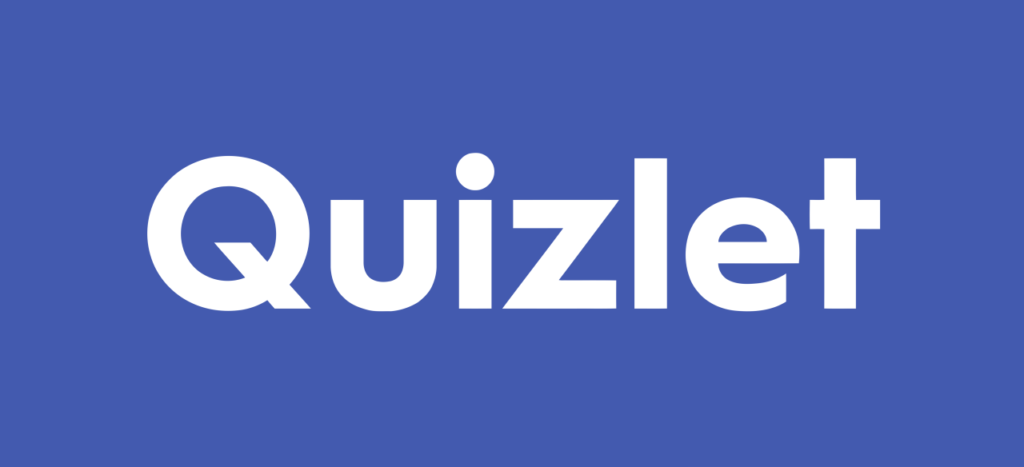
ゲーム感覚で、しかも仲間と楽しく学べる単語学習アプリ
無料版 広告が入ります
有料版 先生向けのQuizletPlus 私はこれ!
年間35.99ドル
スマホでもPCでも利用可。
自分で作った単語帳を生徒にシェアできます。
クイズレットは学習モードがいくつかありゲーム感覚で単語学習を進めていけます。
ぜひクイズレットでオリジナルの単語セットを作ってみてくださいね。
クイズレット使用方法
・アプリの単語帳で子どもたちが楽しく英単語を覚えられる。
・学習モードがいくつかあり、
ゲーム感覚で楽しく単語学習をすすめられます。
・音声が出るのがいい!

クイズレットライブ参加方法
クイズレットライブは、たくさんの生徒・グループで同時にゲームがプレイできます。
子どもたちはクイズレットライブが大好き!個人でもグループでもプレイできます。
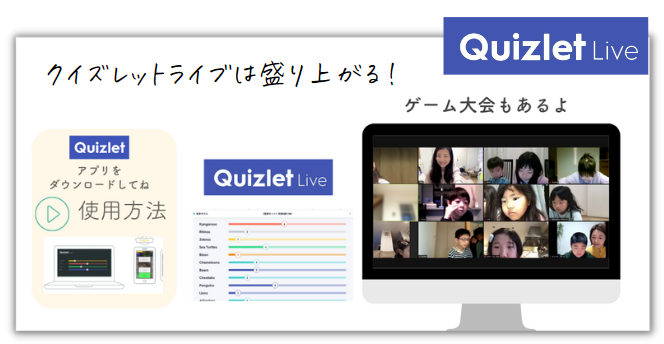

クイズレットについてはこちらで徹底解説しています!
↓↓↓
【英語の先生向け】単語学習アプリQuizlet(クイズレット)完全攻略ガイド!すぐに使える英検5級学習セット付
最後に
ツールは分かったけど・・・
「このツールを使ってどうやってコーチングしていくの?」
そんな方は1dayセミナーにご参加ください。
- レッスンしなくていい?コーチングってなに。
- 大人英語コーチングとキッズコーチングの決定的な違い
- 私のキッズ英語コーチング商品徹底解剖!
などなどキッズ英語コーチングのすべてをお見せするので、どのようにこれらのツールを利用しているか丸わかり。
もちろん質問も大歓迎!



適切なツールを使いこなせればオンラインコーチングは簡単!見た目もプロっぽく!
これさえあればOKと私がおすすめのツールを紹介します。